为了帮助开发者开发出更加轻快高效的应用,我们在 Android Studio 3.0 以及更高版本中加入了 Android Profiler 工具,用于应用的 CPU、内存、网络和能耗分析。
在 Android Profiler 提供的这四种性能数据中,绝大多数场景下我们都更关心 CPU 和内存的使用情况。本文将介绍对应的两种分析工具 —— Memory Profiler 和 CPU Profiler。
Memory Profiler
许多开发者使用 Memory Profiler,是希望发现和定位内存泄漏问题。在介绍 Memory Profile 如何解决这一问题之前,我想先明确 “内存泄漏” 这一概念。无论您当前是否了解内存泄漏,都将帮助我更好地解释 Memory Profile 的工作原理。
内存泄漏
什么是内存泄漏?
通常我们认为,在运行的程序中,如果一个无法访问的对象却仍然占用着内存空间,即为此对象造成了内存泄漏。如果您使用过 C 语言或 C++ 的指针,您会很熟悉这个概念。
但是在 Kotlin 和 Java 的世界中,事情有些许不同。因为这两种语言是运行在 Java 虚拟机 (JVM) 中的。在 JVM 中,有个重要的概念,就是垃圾回收 (GC)。当垃圾回收运行时,虚拟机会首先识别 GC Root。GC Root 是一个可以从堆外部访问的对象,它可以是本地变量或运行中的线程等。虚拟机会识别所有可以从 GC Root 访问的对象,它们将会被保留。而其他无法从 GC root 访问的对象,则会被认为是垃圾并回收掉。
所以,一般意义上的内存泄漏在 JVM 中并不存在。在 JVM 中的内存泄漏通常是指: 内存中含有那些再也不会被使用、但是仍然能够访问的对象。
Activity 和 Fragment 泄漏检测
在 Android 应用中,应当尤为警惕 Activity 和 Fragment 对象的泄漏,因为这两种对象通常都会占用很多内存。在 Android 3.6 中,Memory Profiler 加入了自动检查 Activity 和 Fragment 中的内存泄漏的功能。使用这一功能非常的简单:
- 首先,您需要在 Memory Profiler 中保存 Heap Dump,点击下图所示按钮:

- 在 Heap Dump 加载完成后,勾选 “Activity/Fragment Leaks” 选框:
此时如果有检查到 Activity 或 Fragment 的泄漏,就会在界面中显示出来。
Memory Profiler 通过以下几种场景来判断泄漏是否发生:
- 当我们销毁了一个 Activity 的实例后,这个实例就再也不会被使用了。此时如果仍然有这个 Activity 的引用,Memory Profiler 就会认为它已经泄漏;
- Fragment 的实例应当与一个 Fragment Manager 相关联,如果我们看到一个 Fragment 没有关联任何一个 Fragment Manager,而且它依然被引用时,也可以认为有泄漏发生。
不过要注意的是,针对 Fragment 有个特别的情况: 如果您载入的 Heap Dump 的时机,刚好介于 Fragment 被创建和被使用的时间之间,就会造成 Memory Profiler 误报;相同情况也会发生在 Fragment 被缓存但是没有被复用的时候。
其他内存泄漏检测
Memory Profiler 也可以用于检查其他类型的泄漏,它提供了许多信息,用于帮助您识别内存泄漏是否发生。
当您拿到一段 Heap Dump 之后,Memory Profiler 会展示出类的列表。对于每个类,“Allocation” 这一列显示的是它的实例数量。而在它右边则依次是 “Native Size”、“Shallow Size” 和 “Retained Size”:
这几组数据分别意味着什么呢?下面我会通过一个例子来说明。
我们用下图来表示某段 Heap Dump 记录的应用内存状态。注意红色的节点,在这个示例中,这个节点所代表的对象从我们的工程中引用了 Native 对象:
这种情况不太常见,但在 Android 8.0 之后,使用 Bitmap 便可能产生此类情景,因为 Bitmap 会把像素信息存储在原生内存中来减少 JVM 的内存压力。
先从 “Shallow Size” 讲起,这列数据其实非常简单,就是对象本身消耗的内存大小,在上图中,即为红色节点自身所占内存。
而 “Native Size” 同样也很简单,它是类对象所引用的 Native 对象 (蓝色节点) 所消耗的内存大小:
“Retained Size” 稍复杂些,它是下图中所有橙色节点的大小:

由于一旦删除红色节点,其余的橙色节点都将无法被访问,这时候它们就会被 GC 回收掉。从这个角度上讲,它们是被红色节点所持有的,因此被命名为 “Retained Size”。
还有一个前面没有提到的数据维度。当您点击某个类名,界面中会显示这个类实例列表,这里有一列新数据 —— “Depth”:

“Depth” 是从 GC Root 到达这个实例的最短路径,图中的这些数字就是每个对象的深度 (Depth):
一个对象离 GC Root 越近,它就越有可能与 GC Root 有多条路径相连,也就越可能在垃圾回收中被保存下来。
以红色节点为例,如果从其左边来的任何一个引用被破坏,红色节点就会变成不可访问的状态并且被垃圾回收回收掉。而对于右边的蓝色节点来说,如果您希望它被垃圾回收,那您需要把左右两边的路径都破坏才行。
值得警惕的是,如果您看到某个实例的 “Depth” 为 1 的话,这意味着它直接被 GC root 引用,同时也意味着它永远不会被自动回收。
下面是一个示例 Activity,它实现了 LocationListener 接口,高亮部分代码 “requestLocationUpdates” 将会使用当前 Activity 实例来注册 locationManager。如果您忘记注销,这个 Activity 就会泄漏。它将永远都待在内存里,因为位置管理器是一个 GC root,而且永远都存在:

您能在 Memory Profiler 中查看这一情况。点击一个实例,Memory Profiler 将会打开一个面板来显示谁正在引用这个实例:

我们可以看到位置管理器中的 mListener 正在引用这个 Activity。您可以更进一步,通过引用面板导航至堆的引用视图,它可以让您验证这条引用链是否是您所预期的,也能帮您理解代码中是否有泄漏以及哪里有泄漏。
CPU Profiler
和 Memory Profiler 类似,CPU Profiler 提供了从另一个角度记录和分析应用关键性能数据的方法。
使用 CPU Profiler,首先要产生一些 CPU 的使用记录:
- 进入 Android Studio 中的 CPU Profiler 界面,在您的应用已经部署的前提下,点击 “Record” 按钮;
- 在应用中进行您想要分析的操作;
- 返回 CPU Profiler,点击 “Stop” 按钮。
由于最终呈现的数据是基于线程组织的,所以去观察数据之前,您应该确认是否选择了正确的线程:

我们这里所获得的 CPU 使用记录信息,其实是一个 System Trace 实例的调用栈集合 (下文统称 “调用栈”)。而就算是很短的 CPU 使用记录,也会包含巨量的信息,同时这些信息也是人无法读懂的。所以 CPU Profiler 提供了一些工具来可视化这些数据。
Call Chart
在 CPU Profiler 界面下半部,有四个标签页,分别对应四个不同的数据图表,它们分别是: Call Chart、Flame Chart、Top Down 和 Bottom Up。其中的 Call Chart 可能是最直白的一个,它基本上就是一个调用栈的重新组织和可视化呈现:

Call Chart 横轴就是时间线,用来展示方法开始与结束的确切时间,纵轴则自上而下展示了方法间调用和被调用的关系。Call Chart 已经比原数据可读性高很多,但它仍然不方便发现那些运行时间很长的代码,这时我们便需要使用 Flame Chart。
Flame Chart
Flame Chart 提供了一个调用栈的聚合信息。与 Call Chart 不同的是,它的横轴显示的是百分比数值。由于忽略了时间线信息,Flame Chart 可以展示每次调用消耗时间占用整个记录时长的百分比。同时纵轴也被对调了,在顶部展示的是被调用者,底部展示的是调用者。此时的图表看起来越往上越窄,就好像火焰一样,因此得名:
Flame Chart 是基于 Call Chart 来重新组织信息的。从 Call Chat 开始,合并相同的调用栈,以耗时由长至短对调用栈进行排序,就获得了 Flame Chart:
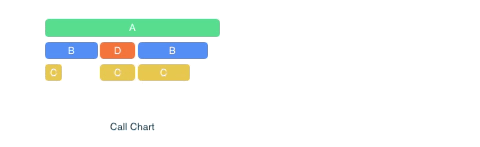
对比两种图表不难看出,左边的 Call Chart 有详细的时间信息,可以展示每次调用是何时发生的;右边的 Flame Chart 所展示的聚合信息,则有助于发现一个总耗时很长的调用路径:
Top Down Tree
前面介绍的两种图表,可以帮助我们从两种角度纵览全局。而如果我们需要更精确的时间信息,就需要使用 Top Down Tree。在 CPU Profiler 中,Top Down 选项卡展示的是一个数据表格,为了便于理解其中各组数据的意义,接下来我们会尝试构建一个 Top Down Tree。
构建一个 Top Down Tree 并不复杂。以 Flame Chart 为基础,您只需要从调用者开始,持续添加被调用者作为子节点,直到整个 Flame Chart 被遍历一遍,您就获得了一个 Top Down Tree:

对于每个节点,我们关注三个时间信息:
- Self Time —— 运行自己的代码所消耗的时间;
- Children Time —— 调用其他方法的时间;
- Total Time —— 前面两者时间之和。
有了 Top Down Tree,我们能轻易将这三组信息归纳到一个表格之中:
下面我们来看一看这些时间信息是怎么计算的。左手边是和前面一样的 Flame Chart 示例。右边则是一个 Top Down Tree。
我们从 A 节点开始:
-
A 消耗了 1 秒钟来运行自己的代码,所以 Self Time 是 1;
-
然后它消耗了 9 秒中去调用其他方法,这意味着它的 Children Time 是 9;
-
这样就一共消耗了 10 秒钟,Total Time 是 10;
-
B 和 D 以此类推…
值得注意的是,D 节点只是调用了 C,自己没做任何事,这种情况在方法封装时很常见。所以 D 的 Children Time 和 Total Time 都是 2。
下面是表格完全展开的状态。当您在 Android Studio 中分析应用时,CPU Profiler 会完成上面所有的计算,您只要理解这些数字是怎么产生的即可:
对比左右两边: Flame Chart 比较便于发现总耗时很长的调用链,而 Top Down Tree 则方便观察其中每一步所消耗的精确时间。作为一个表格,Top Down Tree 也支持按单独维度进行排序,这点同样非常实用。
Bottom Up Tree
当您希望方便地找到某个方法的调用栈时,Bottom Up Tree 就派上用场了。“树” 如其名,Bottom Up Tree 从底部开始构建,这样我们就能通过在节点上不断添加调用者来反向构建出树。由于每个独立节点都可以构建出一棵树,所以这里其实是森林 (Forest):

让我们再做些计算来搞定这些时间信息。
表格有四行,因为我们有四个树在森林中。从节点 C 开始:
- Self Time 是 4 + 2 = 6 秒钟;
- C 没有调用其他方法,所以 Children Time 是 0;
- 前面两者相加,总时间为 6 秒钟。
看起来与 Top Bottom Tree 别无二致。接下来展开 C 节点,计算 C 的调用者 B 和 D 的情况。
在计算 B 和 D 节点的相关时间时,情况与前面的 Top Bottom Tree 有所不同:
- 由于我们在构建基于 C 节点的 Bottom Up Tree,所以所有时间信息也都是基于 C 节点的。这时我们在计算 B 的 Self Time 时,应当计算 C 被 B 调用的时间,而不是 B 自身执行的时间,这里是 4 秒;对于 D 来说,则是 2 秒。
- 由于只有 B 和 D 调用 C 的方法,它们的 Total Time 之和应与 C 的 Total Time 相等。
下一个树是 B 节点的 Bottom Up Tree,它的 Self Time 是 3 秒,Children Time 是用来调用其他方法的时间,这里只有 C,所以是 2 秒。Total Time 永远都是前两者之和。下面便是整个表格展开的样子:
当您想要观察某个方法如何被调用,比如这个 nanoTime() 方法时,您可以使用 Bottom Up Tree 并观察 nanoTime 方法的子节点列表,通过右边的时间数据,您可以找到那个您所感兴趣的调用:
备忘表
前面介绍了四种不同的数据图表,并且还详细解释了一些数据是如何被计算出来的。如果您觉得头绪太多很难记住,没关系,下面这个简明的备忘表就是为您准备的:
总结
本文介绍了 Android Studio Profiler 中的两种数据分析工具。
其中 Memory Profiler 可以自动检测 Activity 和 Fragment 的内存泄漏,而通过了解和使用 Memory Profiler 中数据分析功能提供的数据,也可以发现和解决其他类型的内存泄漏问题。
有关 CPU Profiler 则介绍了 Call Chart、Flame Chart、Top Down、Bottom Up 这四种维度的数据呈现。
希望这些内容能够帮助您更加了解 Android Profiler。如仍有疑问,欢迎在下方留言。也欢迎通过 Android Studio 反馈使用中遇到的问题。
您也可以通过视频回顾 2019 Android 开发者峰会演讲 —— 读懂 Android Studio 分析工具数据。














